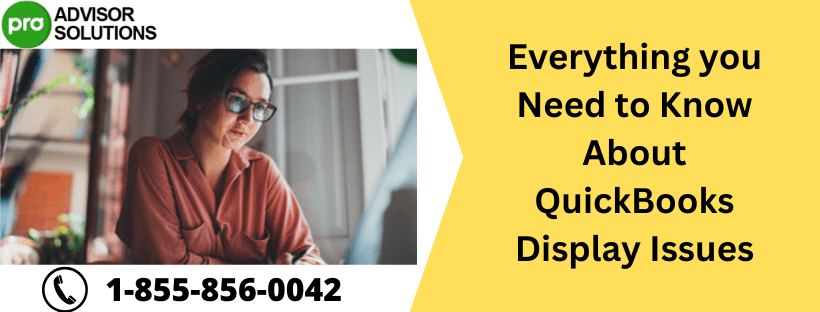Everything you Need to Know About QuickBooks Display Issues
Are you encountering QuickBooks Display issues while working with QuickBooks Desktop? If yes, then you don’t need to worry as they are pretty common in recent days. There are a number of display issues that a user can face, such as fuzzy icons, blank windows, or strangely sized fonts, etc. Generally, users face display issues when they switch to high-resolution monitors (More than or is equal to 1920*1200 resolution). It’s necessary for users to fix QuickBooks display issues as soon as possible, or else, they might result in distorted displays and unwanted delays in tasks. Considering the importance of resolving QuickBooks display issues, we have come up with this post to discuss with you all the possible solutions that you can take into use.
Early symptoms of Display issues in QuickBooks:
Before we directly jump to the troubleshooting solutions resolving Display issues in QuickBooks, it’s better for you to know about the symptoms that indicate the presence of QuickBooks Display issues. Knowing the symptoms helps you know whether the error is linked to display or you need assistance from professionals.
- The transaction form a user needs to access is not fitting the computer screen.
- Certain buttons are missing.
- The Sizing icon is not appearing at the top right corner of the screen.
- While attempting to maximize or minimize the screen, the screen gets distorted.
- Blank Home page.
- The Paid status on the invoices is abbreviated.
- Strangely sized fonts.
Recommended to read: How to fix QuickBooks Error 6010 100
What should be done to resolve QuickBooks display issues?
Solution 1) Change Windows DPI (Dots per Inch) settings
At times, systems with higher resolution displays come with DPI (Dots per Inch) settings of 125% to 150%, which is not compatible with QuickBooks. Intuit has designed QuickBooks in such a manner that it is compatible to work well with a DPI value of less than or equal to 96% DPI.
For Windows 10
- Press the Windows key to open the Windows Start menu, type “Control Panel” in the search bar, and open Control Panel.
- In the Control Panel, click on the Appearance and Personalization tab and then go to the Change Item Size section.
- Select the Set custom scaling option, choose 100% from the drop-down list, and hit the OK button.
- At last, you need to click Apply and sign out for changes to take effect.
For Windows 8/8.1
- At first, close all the running programs on the system.
- Right-click anywhere on the screen and choose the Screen option from the drop-down menu.
- Choose to Make text & other items bigger or smaller (located at the bottom of the Display settings).
- Make sure to unmark the allow me to select one scaling level for my displays check-box.
- Drag the slider to set the value to less than 100%. (With this step, you make sure that the text and other items will be of normal size)
- Press Ctrl + S keys on your keyboard to save the changes that you have made and then restart the system.
Solution 2) Make adjustments to QuickBooks display settings
- At first, close all the running programs, including QuickBooks, on the system.
- Press the Windows key to open the Windows Start menu, type “QuickBooks” in the search bar, and right-click QuickBooks Desktop.
- You need to select the Open File Location option from the drop-down menu.
- In the Folder, look for the QuickBooks.exe file and right-click it.
- Choose the Properties option from the drop-down menu and click on the Compatibility tab.
- Under the Compatibility tab, mark the Disable display scaling on high DPI settings check-box.
Note: Instead of marking the above-mentioned check-box, you can also choose Change high DPI settings and then select Override high DPI scaling behavior.
- At last, select Apply and then hit the OK button.
Solution 3) Modify the view preferences in QuickBooks
- Open QuickBooks Desktop, go to the Edit menu, and then choose the Preferences option.
- Choose Desktop View from the list of preferences and then go to the My Preferences tab.
- Choose the One Window option in the View section and hit the OK button.
- At last, exit out QuickBooks Desktop, reopen QuickBooks and the company file.
Solution 4) Modify the Screen Resolution settings
For Windows 7/8/8.1
- At first, close all the running programs on the system.
- Right-click anywhere on the screen and choose the Display option from the drop-down menu.
- Go to the Screen tab and choose resolution 1024 * 728 or higher from the resolution drop-down menu.
- At last, select Apply and then hit the OK button.
For Windows 10
- Right-click anywhere on the desktop and choose the Display option.
- Choose Advanced Display Settings from the left pane.
Note: If more than one display is attached to your system, choose the Display option and then select display you need to modify.
- Navigate to the Resolution section and set 1024*768 or higher as the screen resolution.
- Click on Apply and then hit the Keep the changes button.
Solution 5) Reinstall the QuickBooks Desktop application using the Clean Install tool
Step 1) Uninstall QuickBooks Desktop from the computer
- On the keyboard, press Windows + R keys simultaneously to open the Run command window.
- In the Run command dialog box, type “Control Panel” and then click on the OK button.
- In the control panel, look for the option named Programs and Features and select it.
- From the list of the installed programs, select the QuickBooks Desktop version you need to uninstall and select it.
- Click on the Uninstall option and then select the Next button.
You may also read: Tips and Tricks to Troubleshoot QuickBooks Error 179
Step 2) Use the Clean Install tool from the QuickBooks Tool Hub application
- On the computer, download the latest version of the QuickBooks Tool Hub application (1.4.0.0).
Note: If the QuickBooks Tool Hub application is already installed on the computer, then make sure to check its version and compare it to the latest version (1.4.0.0). To check the version, all you need to do is open the QuickBooks Tool Hub application and go to the About menu. In case you find the installed QuickBooks Tool Hub is of an older version, make sure to update it to get the best results.
- Click on the downloaded file named QuickBooksToolHub.exe and then follow the instructions you see on the screen to install it.
- Open the QuickBooks Tool Hub application by double-clicking its icon.
- From the left panel, select the Installation Issues tab.
- Under the Fix My Installation Issues section, select the Clean Install Tool option and then click on the OK button.
- Choose the QuickBooks version and product version that you have uninstalled from the computer, and then click on the Continue button.
- Click on the OK button when you receive the message “Please install your copy of QuickBooks to the default location.”
Step 3) Reinstall QuickBooks Desktop on the computer.
- From the official website of Intuit, download the installation file of QuickBooks Desktop.
- Select the downloaded installation file and then follow the on-screen instructions to install it.
- At last, register QuickBooks using the license and product information.
Conclusion:
Hopefully, you find this post helpful in resolving display issues in QuickBooks. However, if you are still unable to resolve QuickBooks display issues even after following the aforementioned steps in the article, then there is a great possibility that any malware or virus has been continuously attacking QuickBooks Desktop. Our recommendation for you is to run a full checkup of the computer using any security application and see whether this fixes the issue or not.
Also read: Best solutions for fixing QuickBooks Error 15102
Source code : https://bingarticles.info/quickbooks-display-issues-or-quickbooks-black-and-white-screen/