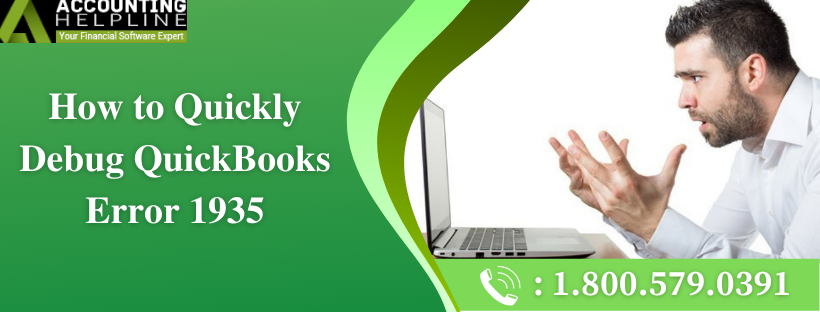How to Quickly Debug QuickBooks Error 1935
Stuck because of the QuickBooks error 1935 and do not have any clue about how to get through it? Does it pop up along with either of the messages, “Error 1935: This setup requires .NET Framework” or “Error 1935: An error occurred during the installation of assembly”? Then you need to eliminate it immediately as the error would not let you install the QB Desktop application or the .NET Framework. In this detailed blog, let us learn what causes the issue to encounter and how to fix it using various troubleshooting methods. Make sure to give it a read till the end for a better understanding.
Are you facing challenges in resolving the QuickBooks installation error 1935? Dial 1.800.579.0391 and reach out to one of our certified professionals for proper guidance.
Why Do You Encounter the Error Message 1935 in QuickBooks Desktop?
Have you been receiving the error continuously but do not know why? Go through the most common reasons below-
- You might receive the error if some other installation is using the Microsoft .NET Framework system files already.
- The severe damage of the Microsoft .NET Framework can also be one of the causes.
- The anti-virus you have on your desktop might be restricting you from installing the QB desktop, and hence you are repeatedly incurring the problem.
Recommended to read : Quickbooks Error 404
Methods to Troubleshoot the QuickBooks Desktop Error Code 1935
Are you tired of using multiple solutions to remove the error but failed every time? The troubleshooting methods we have provided further must resolve the issue quickly. Have a look at them-
SOLUTION 1: Restart your Windows Desktop in the Selective Startup Mode
First, ensure that you have a backup of your company file and QuickBooks License Number, Product Version, and Product Year written in front of you. After that, go ahead and perform the following steps.
- On the Windows desktop, hit the ‘Windows + R’ keys.
- Enter ‘MSConfig’ and hit ‘OK’.
- Tap on the ‘General’ tab and choose ‘Selective Startup’ and ‘Load system service’.
- Jump to the ‘Services’ tab and checkmark ‘Hide all Microsoft Services’.
- Next, select the ‘Disable all’ option.
- Remove the checkmark from the ‘Hide all Microsoft Services’ checkbox.
- From the services list, you must select ‘Windows Installer’.
- Tap ‘OK’ and then ‘Restart’.
- Finally, install the QuickBooks Desktop and then enable the Normal Startup mode.
SOLUTION 2: Re-Setup the Microsoft .NET Framework
- Exit all the applications that are running on your desktop.
- Open ‘Control Panel’ from the Windows ‘Start’ section.
- Click ‘Programs and Features’ or ‘Uninstall a Program’.
- Now, choose ‘Turn Windows features on or off’.
- From the list, select the .NET Framework.
- Analyze the .NET Framework 4.5 configuration.
- If the .NET Framework 4.5 checkbox is not selected, checkmark to enable it, hit ‘OK’, and restart the system.
- If the .NET Framework 4.5 checkbox is selected, deselect to disable it, click ‘OK’ and restart the system.
We hope after reading this blog on QuickBooks error 1935, you must have been successful in removing the glitch completely. As these solutions have been experimented with, the error must go away. In case it still persists, feel free to have a conversation with our team of QuickBooks professionals via 1.800.579.0391.
Recommended to read : QuickBooks Error 15241