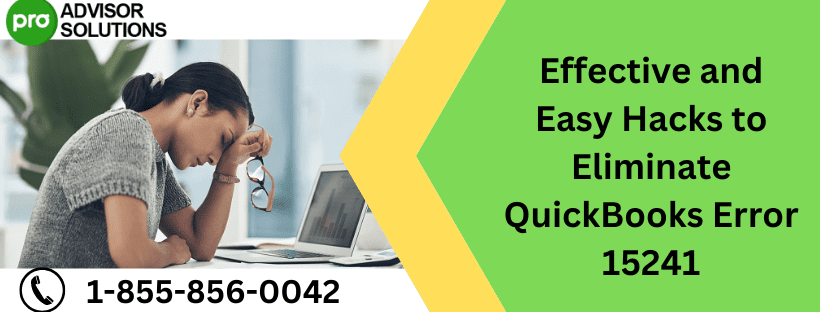Effective and Easy Hacks to Eliminate QuickBooks Error 15241
Payroll is a crucial aspect of any business and paying your employees, vendors, suppliers, and all the parties related to your business is necessary to keep the functioning frictionless. QuickBooks Error 15241 may put you in many difficulties and stop you from doing all these actions; therefore, this article contains all the necessary details to get rid of it.
QuickBooks enjoys the reputation of being one of the top accounting software and is widely used among small and medium scaled businesses due to its advanced features, high-level performance, and better data security. It is the software that lets you perform all the financial operations from one place and within a few clicks. For example, the QuickBooks Payroll feature is used to pay and settle all the dues with vendors, suppliers, and many others on the decided time to avoid any conflict, keep the people happy, and maintain the name of the business.
Like any other component of QuickBooks, Payroll also needs to be updated at regular intervals to maintain its smooth functioning and high performance. Yet, users can face multiple errors while performing an update on QuickBooks Payroll, and one of the most prominent among them is QuickBooks Error 15241. In this article, we will look at the several faces of QuickBooks Error 15241 and try multiple simple procedures to overcome it.
All the information in this article is researched and curated by our accounting experts, so if you don’t want to go through the solutions of this article and want to contact them directly, you can by dialing 1-855-856-0042. On the call, they will guide you through each step and get your QuickBooks Error 15241 resolved within minimal clicks to save you time.
With that, we must start the process of understanding Error 15241 QuickBooks Desktop, like its description, reasons, and other factors, so that resolving it becomes much more manageable.
Specifications of QuickBooks Desktop Error 15241
QuickBooks is an amalgamation of many features and services that support the functioning of accounting software. If any of those services experience the inability to function, the user may get troubled by several errors. For example, the File Copy Service (FCS) is crucial for the update of the Payroll feature, and if it abruptly stops working in the background, the most probable error that will appear is QuickBooks Error 15241, along with an error message saying, “Error 15241: The payroll update did not complete successfully.”
Though the primary reason behind QuickBooks Error 15241 is the failure of the File Copy Service, several other reasons contribute to triggering this issue which we shall discuss in the following section.
Recommended to read: How to fix QuickBooks error 1722
Reasons that Add to the Occurrence of QuickBooks Payroll Update Error 15241
In this section of the article, we will discuss the multiple causes that provoke QuickBooks FCS service is damaged Error 15241, which are mentioned as listicles in the points below.
- QuickBooks FCS service disabled, that is, the File Copy Service stopped working, resulting in QuickBooks Error Code 15241.
- A damaged or corrupted company file may make you search to Fix Payroll Update Error 15241.
- The internet connection should be strong to update or install any component of QuickBooks, and if not, you may experience this error.
- Faults in the Windows Registry are also a trigger for QuickBooks Update Error 15241.
- Payroll Service Key has been mistakenly reset.
- Windows Firewall and antivirus program may have stopped the Payroll update, considering it as a threat and causing QB Payroll Error 15241.
We have completed all the elementary information on QuickBooks Error 15241, and in the next section, we shall be executing its rectification methods.
Techniques to Fix QuickBooks Error 15241
Technique 1: Re-register QuickBooks Installation Files on Windows by executing the Reboot.bat file
- Stop and save all the current work on QuickBooks, exit from it, and tap the QuickBooks Desktop icon on the Windows desktop to open it again.
- Enter into the Properties section and tap the Open File Location resort.
- Search the screen, look for the Reboot.bat file, and double-click its icon.
- You have now initiated the Reboot.bat file, which will re-register all the QuickBooks-related files on Windows to fix the issue at hand.
- Now as the DOS window closes, restart the computer and attempt to make the pending QuickBooks Payroll update.
- If the QuickBooks Error Code 15241 keeps troubling you, carry out the following procedure in the list.
Technique 2: Repair the File Copy Service on Windows
It is necessary to make a backup of your QuickBooks Desktop and the company file before touching the FCS service, as there is a chance of data loss while performing this procedure. The company file contains your crucial business data, and losing it will take away your hard work of days.
For Windows 7, 8, 10, and Vista
- Stop and save all the current accounting work on the accounting software and exit from QuickBooks.
- Right-tap the My Computer icon on the Windows desktop and select the Manage alternative.
- Arrive at the left panel and tap the Services and Application alternative.
- Here, double-tap the Services icon to enter it.
- Once inside the Services column, look for and double-tap the Intuit QuickBooks FCS service from the heap of options.
- Go inside the General tab section, enter within the Startup type dropdown, and click the Manual alternative.
- Here, tap the Apply button.
- Further, push the Start button and hit on OK.
- Attempt to make the pending QuickBooks Payroll update and install the Payroll Tax Table.
For Windows XP
- Stop and save all the current accounting work on the accounting software and exit from QuickBooks.
- Right-tap the My Computer icon on the Windows desktop and select the Manage alternative.
- Arrive at the left panel of the Computer Management window and tap the Services and Application alternative.
- Here, double-tap the Services icon to enter it.
- Once inside the Services column, look for and double-tap the Intuit QuickBooks FCS service from the heap of options.
- Go inside the General tab section, enter within the Startup type dropdown, and click the Manual alternative.
- Hit OKand open QuickBooks to make the Payroll update.
You may also read: How to resolve QuickBooks Error 9000
Technique 3: Re-activate the Payroll Service Key
- Launch QuickBooks and go inside the Employees tab.
- Further, tap the My Payroll Service Key resort and hit the Activate Service Key icon.
- You will now land on the special dialog box of Service Key.
- Here, tap the option of Payroll you currently utilize and click the Edit alternative.
- Tap the Next icon multiple times until you see the Finish button.
- As you have verified the Payroll Service Key, the payroll feature must start working, and if it doesn’t, attempt the following procedure in the list.
Technique. 4: Allot necessary Permissions for the QuickBooks Installation
- Exit from the QuickBooks Desktop application and enter into the Windows File Manager program.
- Arrive at the C:\Program Files\ folder and right-click the Intuit folder to carry out the further procedure.
- Go inside the Properties column and tap the Advanced tab alternative.
- Here, you should confirm that the User Group marker should be set to Owner.
- Afterward, tap the Advanced Security Settings alternative and click the Change option beside the Owner icon.
- Further, tap the ‘Enter the object name to select’ alternative, fill in the names of the Users, then click the Check Names option.
- Here, click the OK button and select the ‘Replace Owner on sub containers and objects’ resort.
- Click Apply and OK.
- Inside the Permissions section, tap the Users option and click the Full Control alternative.
- Click Apply and OK.
Technique. 5: Correct the Internet Explorer’s Security Settings
- First and foremost, launch the Internet Explorer web browser and reach out to the Tools section.
- Here, tap the Advanced alternative.
- Visit the Security compartment and checkmark the options called Use SSL 3.0 and Use SSL 2.0.
- Click Apply and OK.
Techniqu.e 6: Include QuickBooks Executable Files as exceptions in the Firewall
- Open the Firewall program on the PC and arrive at its Settings compartment.
- In the settings compartment, check if qbw32.exe or qbupdate.exe files are in the list, and exclude them by removing them.
- You must also check that Port 80 and 443 are not restricted by your Firewall program.
Ending Remarks
In this article, the descriptions and reasons for QuickBooks Error 15241 were mentioned in their entirety. Along with that, we have provided six proven techniques that are efficient in rectifying this error. Hopefully, your QuickBooks Error 15241 has vanished, and the pending payroll update has been accomplished. However, you can dial 1-855-856-0042 if the QuickBooks Error 15241 persists or if a new QuickBooks problem has arisen to get it fixed by our accounting experts.
Also read: Trusted Ways to Seamlessly Tackle QuickBooks Error 6010 100