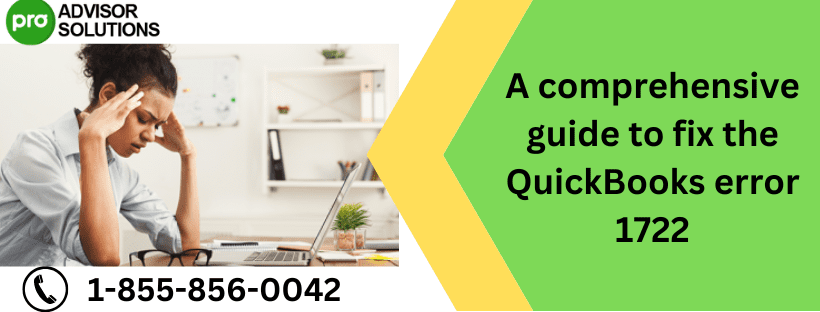A comprehensive guide to fix the QuickBooks error 1722
When installing QuickBooks desktop, you could bump into the QuickBooks error 1722. Another cause of error 1722 in QuickBooks could be a corrupted or incomplete installation file. You can experience unexpected screen crashes and notice the error code 1722 on your screen. The users encounter many errors while installing QuickBooks but treating them on time is essential. This error will halt your QuickBooks installation and restrict you from using QuickBooks. It’s not difficult to get away with this QuickBooks error. We must follow the right solutions to fix error 1722 in QuickBooks. But before getting on to the solutions, let us know the causes and symptoms of the QuickBooks error 1722.
Are you worried about the QuickBooks error 1722 popping up on your screen again and again? Do not worry; you can ring us at 1-855-856-0042. Our QB experts will help and guide you in fixing the error. They have an excellent technical nag in treating the QuickBooks bugs.
What are the causes of the QuickBooks error code 1722?
Below are some causes, you can go through them to avoid error 1722 in the future.
- If another program deletes your QuickBooks file, you could receive the error code 1722 on your desktop.
- An incomplete or damaged QuickBooks installation could also allow an error to enter your system.
- Any virus could corrupt the windows and QuickBooks essential files, also causing the QuickBooks error code 1722.
- If your windows registry gets damaged, this could also result in error 1722.
- A damaged or corrupted microsoft.net framework can cause the error 1722 in QuickBooks.
Recommended to read: How to fix QuickBooks Keeps Crashing
Signs of the QuickBooks install error code 1722
The following signs and symptoms will appear on your screen when the QuickBooks error 1722 enters your system.
- Your windows will start crashing as the error 1722 enters your system.
- The system might freeze suddenly due to the QuickBooks install error code 1722.
- You might see an error message popping up on your screen.
- There will be no response to your keyboard inputs, and the system will perform slowly.
Troubleshooting solutions to eliminate the QuickBooks desktop error 1722
These fixes are crucial for the users if they get stuck during installation due to the QuickBooks desktop error 1722. You can go through these solutions and perform the steps on your system simultaneously. They will help you in getting rid of the error quickly.
Solution 1: Operate the QB diagnostic tool
Step 1: Download the QB tool hub
- Download the tool hub on your system.
- Open the file and start to continue with the on-screen commands.
- Make sure to accept the conditions.
- Finish installing the tool hub on your system.
If you have the QB tool hub installed on your system, you can check for its version and continue using the QuickBooks install diagnostic tool.
Step 2: Run QB Install Diagnostic tool
- Open the tool hub and navigate to the installation issues section.
- Tap on QuickBooks Install Diagnostic tool.
- The tool can take a few minutes to complete the run.
- Once done, restart your system.
Solution 2: Update your Windows
- Research how to update Windows.
- Once you do, update Windows.
- Restart the system.
- Check to see whether QuickBooks opens without the error.
- Try accessing the company files.
- If QuickBooks could not be installed, you could now reinstall it.
Solution 3: Move to a selective startup
Step 1: Change to selective startup
- Together, press Windows + R.
- When the run command window appears, type msconfig and then click ok.
- In the general tab, choose Selective Startup and Load System Service.
- Navigate to the services tab and pick Hide All Microsoft Services.
- Tap on Disable All.
- Remember to uncheck the box stating “Hide All Microsoft Services.”
- Select Windows Installer.
- Tap on ok.
- In the system configuration tab, press restart.
Step 2: Remove QuickBooks
- In the windows start menu, look for the control panel.
- Heading forward, click on programs and features or uninstall a program.
- Choose the version of QuickBooks you wish to delete.
- Click on uninstall/change and then tap on remove.
- Press next.
- If you do not see the “next” option, sign out and then sign in back into your windows with the admin credentials.
Step 3: Install QuickBooks again
- Ensure your system meets the requirements.
- Download QuickBooks.
- Open the downloaded file.
- Complete with the on-screen prompts.
- Agree to the agreement.
- Tap on next.
- Write in your product and license numbers.
- Click next.
Choose the type of installation for you
Express install
- Tap on express and then next.
- Choose install.
- As it finishes, open your QuickBooks.
Custom and network install
- Choose custom and network options and click on next.
- Go for the option that explains your QuickBooks usage.
- Tap on “change the install location.”
- Select browse and choose where to keep your QuickBooks folder.
- Click on next to begin the installation.
- As it ends, open your QuickBooks.
Once you finish the installation, please ensure to activate your QuickBooks desktop. In addition, you need to open QuickBooks head to help and activate QuickBooks from there.
Solution 4: Try running windows file checker
- Tap on the start tab.
- Press Enter along with that.
- Hold the Ctrl + Shift keys and click on enter again.
- When you see a dialog box will pop up on the screen. Click yes there.
- Now a black box will arise with a blinking cursor.
- Write SFC/scannow and click on enter.
- The system file checker will scan any errors in your system.
If the above solutions did not help you fix the QuickBooks desktop error 1722, you could move to the other solutions listed below. Try implementing them on your desktop and check if the error goes away.
Solution 5: Utilize the QuickBooks repair tool
- Locate the QuickBooks file and tap on the select file tab.
- Tap on the search files option.
- Look for the scan file option to scan the file and then click on the company tab.
- Press the customer tab and see the customer information.
- Go to the vendor option and tap on employees.
- Now click on repair, and you will see a dialog box on the screen.
- Click on the start tab.
- Once you get the message indicating that the process has been completed, do not forget to click on ok.
- Close all the tabs.
Solution 6: Repair MSXML files
Step 1: For 64-Bit operating system
- Go to the windows start menu and write cmd.
- To select run as administrator right, click cmd.
- On the C: prompt, type in cd\windows\syswow64.
- Write regsvr32 MSXML6.DLL and click on enter now.
- Try installing QuickBooks on your desktop.
Step 2: For the 32-Bit operating system
- Hold Windows + R keys together and the run command will come up.
- Write cmd and click on enter.
- Now type regsvr32 MSXML6.DLL and then click on enter.
- Install QuickBooks now.
You may also read: How to resolve QuickBooks Backup Failed
Solution 7: Repair the Microsoft.net framework
For windows seven and windows vista
- Tap on the start menu and navigate to the control panel.
- Choose programs and head to programs and features.
- Locate QuickBooks error 1722related files in the name section.
- Click on the entry related to QuickBooks.
- At the top of the menu bar, click on uninstall.
- Perform the steps and complete your uninstallation process.
For Windows XP
- Head to the start tab and click on the program and features menu.
- Move to the control panel.
- Choose the programs tab and click on add or remove programs.
- Look for the error-related files in the name column.
- Select the entry related to QuickBooks now.
- Tap the remove option, and it will appear on the right side.
- Complete all the on-screen commands and finish the uninstallation process.
For Windows 8
- Move to the start menu and then proceed to the control panel.
- Click on programs and features.
- Look for 1722 related programs in the name section.
- Select the QuickBooks-related entry.
- Tap on uninstall at the top of the menu bar.
- Complete the prompts coming on your screen.
- Finish the uninstallation.
Solution 8: Perform a clean installation
- Click Windows + R together.
- Write “appwiz.cpl” and then click on it.
- Choose the QuickBooks version and then tap on uninstall.
- Perform a clean installation once the uninstall completes.
- Download QB clean install tool.
- Run the tool on the software.
- Reboot your system at last.
Following these solutions mentioned above, you can easily remove QuickBooks error 1722. Please note that keeping a backup of your company files helps you stay on the safer side during these errors. So always keep a backup of your company file. Also, ensure to update your QuickBooks and keep checking for updates.
Summing it up here!
We hope we have successfully eliminated the QuickBooks error 1722. Suppose you can still see the error 1722 popping up on your screen. We advise you to speak to our experts and address this matter with them. You can ring them directly on 1-855-856-0042. We have a team of QuickBooks experts with experience in dealing with these QuickBooks errors. They can help and guide you in the best possible ways.
Also read: Your Perfect Guide to fix the QuickBooks error 1723